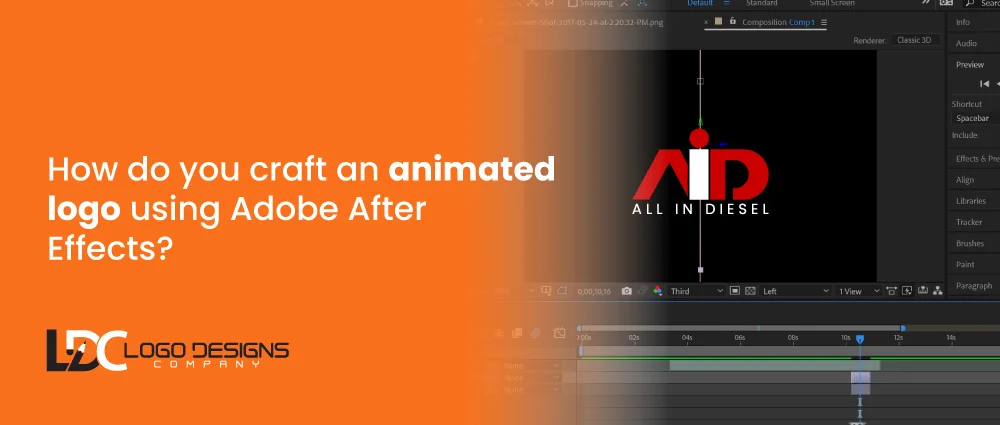These days, animated logo design is common. Logos are much more frequently encountered everywhere, such as smartphones and laptops and in physical spaces. This opens a path to visual effects like animation and suggests a slight increase in preferences for animated logo design.
So, learning how to develop an animated logo design is a challenging thing, but it is also an interesting thing.
At the exact moment, the software is becoming a valuable digital asset in helping designers and artists create anything artistic within hours of full dedication.
So, regardless of how technical animated logo design sounds, even newbies can now have the tool to develop simple yet appealing animations.
In this, you will explore how to build an animated logo design using Adobe After Effects.
7 Stages in making an ideal animated logo design
Stage: 01 Ready the logo file


Always set up your logo file for animation. Although the software is based on a raster file, your logo source file must be in vector format.
This way, you won’t compromise the image quality, as when you use raster for logo enlargement, the logo becomes blurry, while in vector, it won’t happen. After a time, this will be useful when you use them with shape layers.
Instead of being grouped into a single object, the logo must be layered. You can easily develop intricate animations by animating different logo parts. You can make new layers with the Add New Layer button on the upper side. Then, you can copy/paste the logo parts into them.
When ready, save your logo as a layered vector file. Since After Effects is part of Adobe, you can save it as an AI (Adobe Illustrator) file. If you’re using other software, there are different vector file types you can pick from.
Stage 2: Import the Logo into After Effects
Now open your software called After Effects. It might look a bit complicated, so let’s go over the basic parts:
- Tool Panel: You can find pen and type tools for creating graphics here.
- Project Panel: This is where you keep and organise all your media files for the project.
- Composition Window: This is where you can see your video as you work on it. Each scene or “comp” has its animation timeline.
- Timeline: This is where you create your animation. On the right is the timeline where you set when things happen, and on the left is where you layer and edit your media.
- Control Panel: Here, you can access extra features like media info, alignment options, and built-in animations and effects.
If you don’t know what a tool or button does, hover your mouse over it to see a description.
You can drag and drop the open file into the Project panel once you import your logo file. Or, you can move to File –>Import –> File. You will see a dialogue box where you can take out or import the media as Footage and Merged Layers.
Stage 3: Place the Composition


A composition (or comp) in After Effects is like a container where you can layer, edit, and animate media files. Think of a comp as a single scene in a movie. A big project like a movie will have many comps, each with its timeline. You’ll need only a few compositions for a short animated logo design (under five seconds).
To create a background:
- Right-click in the comp panel and select New –> Solid.
- Choose a colour.
- In the window that appears, name your solid layer.
- Click the “Make Comp Size” button, then click OK.
- Use the project panel and drag your logo file into the timeline panel where your logo appears in the composition window.
- If not, rearrange your layers by dragging the background layer below the logo layer.
To convert the logo into a layered comp, right-click the file in the comp panel and select Create –>Convert to Layered Comp. This alters your logo file into a different composition – you’ll notice the icon change. Double-click the logo File to open a new tab. Here, you will see all the separate layers from Illustrator. This shows how comps work: they are like nested folders.
You can turn each layer into its own comp by right-clicking it and selecting Pre-compose. This gives each layer its animation timeline within the main comp. Use the timeline in the primary comp to animate the whole logo at once. Now, let’s learn how to use these timelines for animation.
Stage 4: Animate with Keyframes
In After Effects, animations are created using keyframes. Keyframes are markers on the timeline that indicate when changes in an object’s properties should start and end.
You can start a simple animation like a fade-in, by setting up your workspace. Then, click the arrow next to your logo comp to expand its properties. After that, expand the Transform properties. This will show you various attributes you can animate, such as Position, Scale, Rotation, and Opacity.
Then, you’ll perform with the Opacity attribute for a fade-in animation. It controls the visibility of an object. By default, Opacity is 100% means the logo is entirely visible. Now, click the stopwatch icon next to Opacity to begin the animation. This puts a keyframe at the playhead’s position (the blue line on the timeline). It sets the current state to 100% Opacity. Then, move this keyframe to the 2-second mark by clicking and dragging it along the timeline.
Then, drag the play head back to the 0-second mark, set a new keyframe, and change Opacity to 0%. This sets another keyframe, marking the logo’s visibility as completely transparent at the beginning. Press the spacebar to preview your animation. You will realise your logo fading from 0% to 100% opacity over 2 seconds. Setting two keyframes: one for the starting point (0% opacity) and one for the ending point (100% opacity) enable this fade-in effect. “After Effects” fills in the frames between these two points for a soft transition automatically.
You can also explore other attributes under the Transform properties. Position controls the X and Y coordinates of the logo on the screen, allowing you to animate movement. Scale controls the size of the logo, enabling you to create animations where the logo grows or shrinks. Rotation controls the angle of the logo to create spinning animations.
When animating a logo, it often helps to work backward. Start by setting keyframes for the logo’s final look, such as its final position, size, and Opacity. Move these keyframes to the end of your timeline. Then, go back to the start of the timeline and set new keyframes for the starting state, like a lower opacity or a different position. This method ensures that the animation ends with the logo looking just right.
By understanding and using keyframes, you can create various animations in After Effects, making your business logo come to life with smooth and professional transitions.
Stage 5: Give your Logo animation with Shape Layers
Now, let’s explore some fun animation techniques using shape layers. Shape layers in After Effects contain pathing information like anchor points and connecting lines, similar to vector graphics. Manipulating these can open up many animation possibilities beyond basic transformations.
Foremost, you will change the logo into a shape layer. Choose all your layers in the layered comp panel (from Stage 3). You can right-click and go to Create –> Create Shapes from Vector Layer. This will duplicate each layer with a star next to it, indicating it’s a shape layer. Under the shape layer, you’ll find the Content property and the Transform property. Next to the Content property, there’s an Add button, which lets you select more attributes to animate.
You can use a common animation with the Trim Paths property for animated logo design. First, click the Add button to apply Trim Paths to the shape layers for every letter. Then, set a keyframe for the End attribute at the beginning of the timeline, setting it to 0%. After about 1 second, change this keyframe to 100%. This outlines the letters that appear to be drawn in real time.
You can also add some background animation. If a design is black and white, you can choose a looping tunnel effect similar to the Twilight Zone. To do this, you can draw a shape in the composition or comp centre by using the polygon tool from the toolbar, making a new shape layer.
Then, you can add a Repeater property, centre the position, and increase the number of copies. This duplicates the shape to create a tunnel effect. Adjusting the scale increases the space between each copy, and changing the rotation makes the copies orient in different directions for visual interest. To animate this, you can make an Offset keyframe of 0 at the start of the timeline and set it to a negative value later.
Shape layers offer many options and can be used for various animations. Full courses dedicated to this topic are available online. Take some time to experiment, practise, and learn.
You cannot guess which animation style will be perfect for your logo or what specific tools you’ll need. However, you can get inspired by animated logo designs from competitors, brands you admire, or sites like Pinterest or Dribbble. Analyse these animations with your new knowledge, and you’ll see many are based on simple manipulations of shapes and transformations, even if they use advanced effects. Find a few styles you like and try to recreate them in After Effects for practise.
Stage 6: Adjust Your Animation Timing


Let’s talk about timing, which controls the pace of your animation frames. In the Graph Editor, you can view a visual display of timing. Click the Graph icon close to the top of the timeline panel to access it. This will turn the timeline into a linear graph.
You’ll see a straight line connecting the keyframes when you click on one of your keyframe attributes. So far, we’ve only created start and end keyframes, letting After Effects calculate the timing. Without any adjustments, After Effects spaces each animation frame evenly, resulting in a perfectly straight line.
However, adjusting the timing is what makes animations feel realistic. For example, in a bouncing ball animation, the ball slows down at the top of its bounce and speeds up when it gets closer to the ground due to gravity and momentum. If it moved at the same speed throughout, it would look unnatural.
The Graph Editor lets you change your animation timing via bezier handles to curve the graph line. At the bottom right of the Graph Editor, you’ll see icons of square points attached to lines—these are bezier tools.
Click on any of your keyframes and hover over the bezier tools. You see the one labelled “Convert Keyframes to Auto Bezier.” This will make a yellow handle in the graph. Dragging this handle will curve the line, adjusting your animation timing. Sharper curves mean the frames play faster, while smoother curves mean the frames play slower.
For beginners, manual adjusting bezier curves can be complex. A simpler approach is to use the Easy Ease tool, which automatically adds a curve to your keyframes. You can use Easy Ease by right-clicking on a keyframe and choosing it from the menu to begin and end the animation smoothly, providing it a more realistic sense.
Using the Graph Editor and Easy Ease, you can fine-tune the timing of your animations, making them look more professional and lifelike.
Stage 7: Export Your Animated logo design


When you’re ready to export your animated logo design trends, follow these Steps:
Go to file –>Export –> Add to “Adobe Media Encoder Queue”. By default, After Effects will export the file as an mp4, which is good for video. Yet, since you wish to make a shareable image file, you can export it as an animated GIF. Click the arrow next to the blue text under Format and choose Animated GIF in the Media Encoder window. You can also click the blue text under Output File and select where to save your completed file.
To export your file, go to File –>Export –> Add to Adobe Media Encoder Queue and choose Animated GIF from the dropdown menu under the Format column.
Next, double-click the blue text under Preset to open the Export Settings window. Adjust a few settings to reduce the file size: set Quality to 20, Frame Rate to 10 (higher frame rates are recommended for video), and crop the duration to your desired length. Click OK to close the window.
When you change the settings, you will view a green Play icon in the upper right side of the Media Encoder; click it. Your file will be rendered and saved in the folder you selected. And that’s it! You now have a finished animated logo design ideas.
Conclusion
Animating a logo is more than just a trend that brands follow. There’s a special magic to it, making your brand more engaging for everyone who sees it. Plus, thanks to advances in animation software, almost anyone can add a touch of magic to their company logo, regardless of their skill level.
This tutorial will cover the basics of animated logo design. However, creating something beyond a simple animation requires practice, experimentation, and trial and error.
If you want a truly unique and impressive animated logo, hiring a professional logo design company is a great investment.
“Logo Designs Company” logo design services are best for your logo animation. Contact us now!
Besides being a reputable logo design agency, we also build websites of all types for startups and SMEs; if you want to, you can connect with our website design company in the UK.